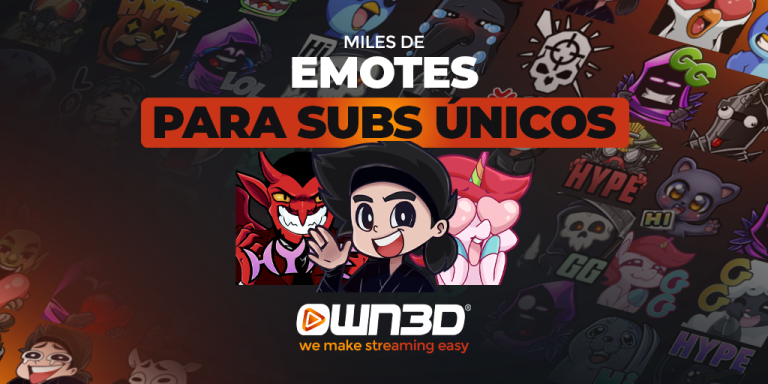CURSO DE APPLE
Cómo Eliminar Fotos Duplicadas en iPhone
Si tu iPhone está lleno de fotos duplicadas que ocupan espacio innecesario, ¡no te preocupes! Con iOS 16 y versiones posteriores, Apple ha añadido una función nativa para detectar y eliminar fotos duplicadas sin necesidad de instalar aplicaciones externas. Esta opción integrada en la app Fotos te permite mantener tu galería más organizada y liberar almacenamiento de forma sencilla.
En este capítulo de nuestro Curso de Apple, te explicaré cómo encontrar y eliminar fotos duplicadas en tu iPhone en solo unos pasos. A continuación, te dejo el video donde te muestro cómo hacerlo en acción:
Elimina tus fotos duplicadas en iPhone sin apps externas
Si prefieres seguir los pasos escritos, aquí te explico cómo encontrar y eliminar fotos duplicadas de tu iPhone de manera rápida y sencilla utilizando la función nativa de iOS.
Paso 1: Acceder al álbum de fotos duplicadas
- Abre la app «Fotos» en tu iPhone.
- Toca la pestaña Álbumes en la parte inferior de la pantalla.
- Desplázate hacia abajo hasta la sección Utilidades y selecciona la opción Duplicados.
En este apartado, iOS agrupa automáticamente las fotos y videos duplicados para que puedas gestionarlos fácilmente.
Paso 2: Fusionar fotos duplicadas
- Dentro del álbum Duplicados, verás una lista de imágenes repetidas con una opción llamada Fusionar al lado de cada conjunto de duplicados.
- Toca Fusionar en cada grupo de fotos repetidas para combinarlas en una sola imagen, conservando la de mejor calidad y eliminando las demás.
- Si quieres eliminar manualmente en lugar de fusionar, selecciona las imágenes que deseas eliminar y toca el ícono de papelera para borrarlas.
Paso 3: Eliminar todas las fotos duplicadas de una vez
Si tienes muchas fotos duplicadas, puedes hacer una selección múltiple para borrarlas de forma masiva:
- En el álbum Duplicados, toca Seleccionar en la parte superior derecha.
- Selecciona todas las fotos duplicadas que desees eliminar o fusionar.
- Toca Fusionar para conservar la mejor versión de cada imagen o Eliminar si quieres deshacerte de todas las copias.
Paso 4: Vaciar la papelera para liberar espacio
- Luego de eliminar las fotos duplicadas, ve a Álbumes > Eliminados recientemente.
- Pulsa Seleccionar y elige Eliminar todo para liberar espacio de almacenamiento de manera definitiva.
Productos Recomendados de Apple en Amazon 🛒
Si quieres mantener tu iPhone en óptimas condiciones y asegurarte de que no te quedes sin espacio para tus fotos, estos productos te pueden ayudar:
📱 iPhone 16 Pro Max en Amazon – Si necesitas más espacio y la mejor cámara para tus fotos.
🔋 Cargador MagSafe Original de Apple – Mantén tu iPhone cargado mientras gestionas tus fotos con esta carga rápida y sin cables.
💻 MacBook Air M3 en Amazon – Si editas muchas fotos, este MacBook te permitirá hacerlo con más potencia y fluidez.
⚡ Disco Duro Externo SSD para iPhone y Mac – Ideal para transferir tus fotos y liberar espacio sin perder archivos importantes.
📢 Recuerda: Al comprar desde estos enlaces, apoyas el canal sin ningún costo adicional para ti. ¡Gracias por tu apoyo! 😊
Eliminar fotos duplicadas en iPhone nunca ha sido tan fácil gracias a esta función integrada en iOS 16 y versiones posteriores. Con solo unos clics, puedes mantener tu biblioteca más ordenada y liberar espacio sin necesidad de apps de terceros. Si te ha sido útil este tutorial, no olvides compartirlo y revisar más capítulos de nuestro Curso de Apple para aprender más trucos útiles. ¡Nos vemos en el próximo video! 📱✨